6/6/2024
Card controls within our App and PHFCUOnline are currently undergoing maintenance to rectify a known issue.
Please call us at 808.737.4328 or send us a secured message within PHFCUOnline via chat or email so we can assist.
With Pearl Hawaii’s app, cardholders can review their card transactions, set alerts, develop controls, make payments, report a card as lost or stolen, and add or remove the cards they wish to manage.
-
CONTROLS
Control Locations, Merchant Types, Transaction Types, and Spend Limits.
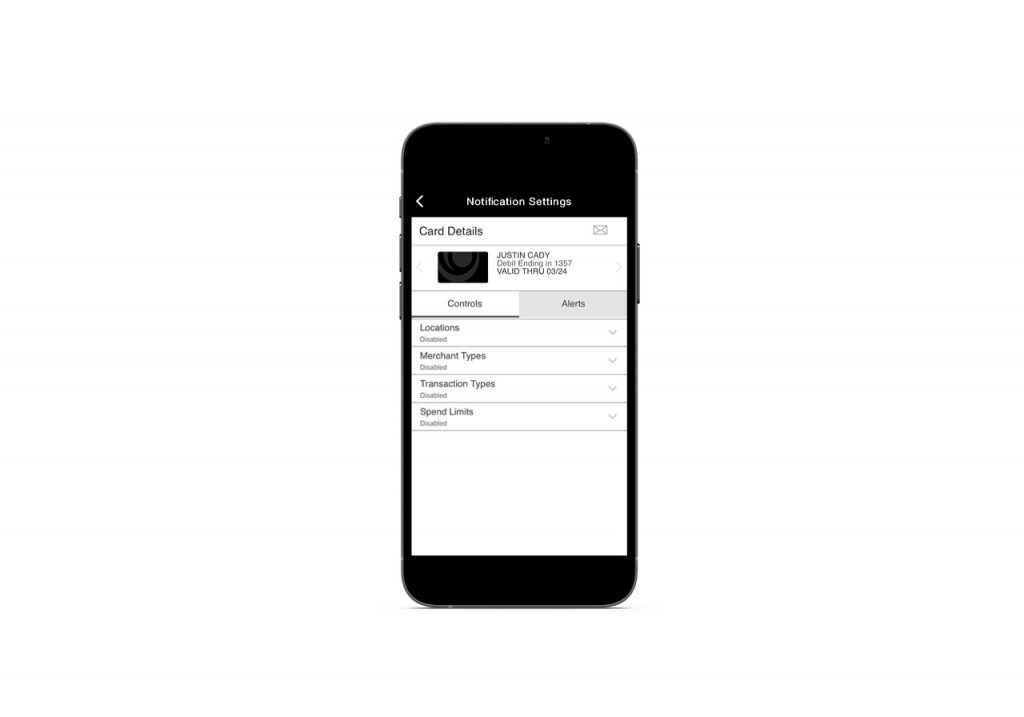
TRAVEL NOTIFICATIONS
If you are planning a trip, enter the information so we do not decline your purchases.
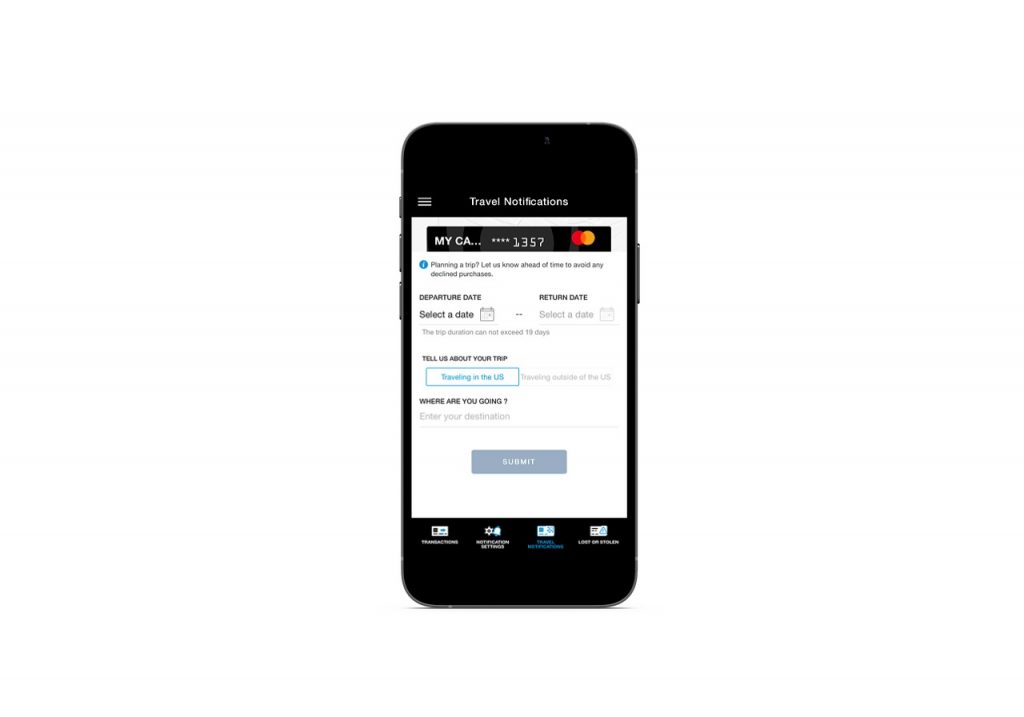
LOST OR STOLEN
If your card is ever lost or stolen, report it to us right away.
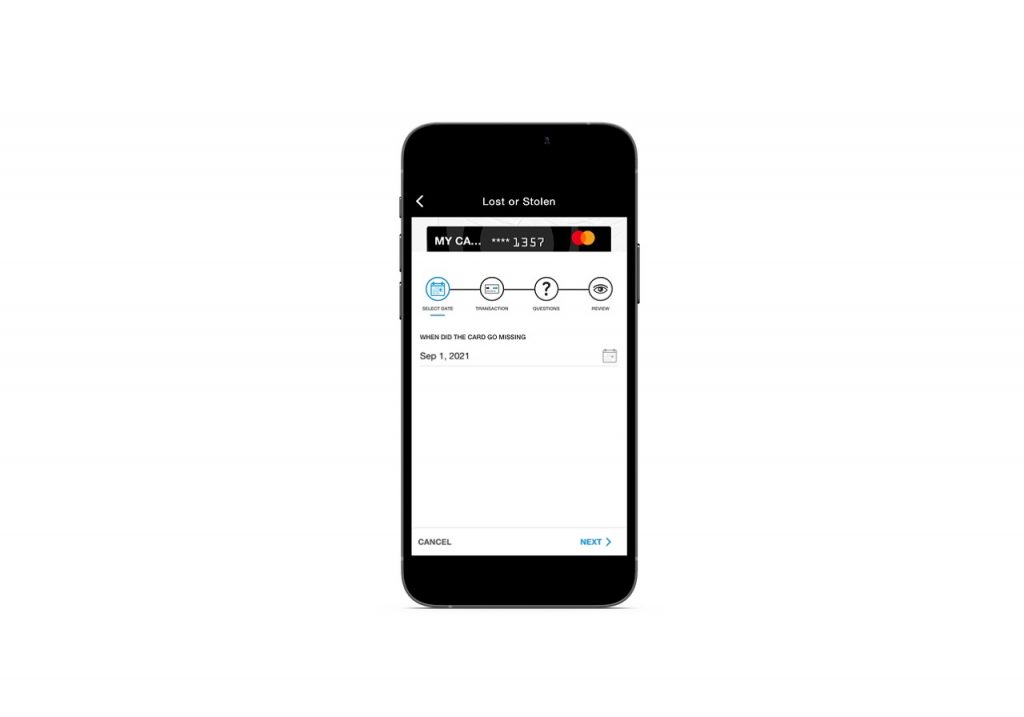
TRANSACTIONS
Monitor all transactions all from your app. Get alerted so you know exactly when the card is being used.
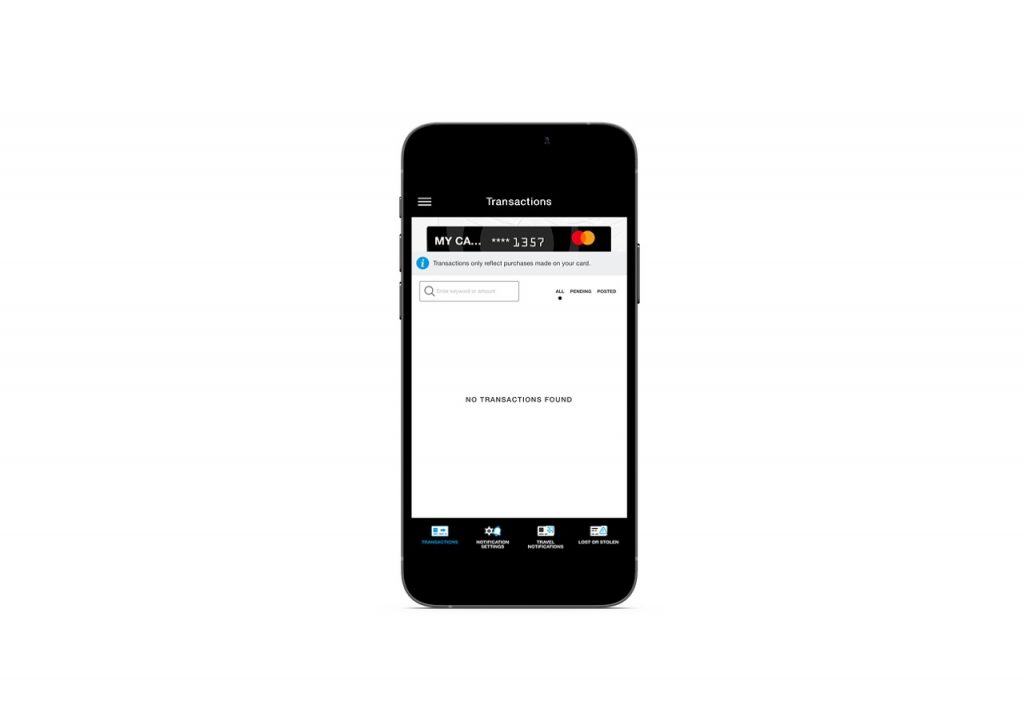
COMPLETE CONTROL
You can turn the card off or on anytime.
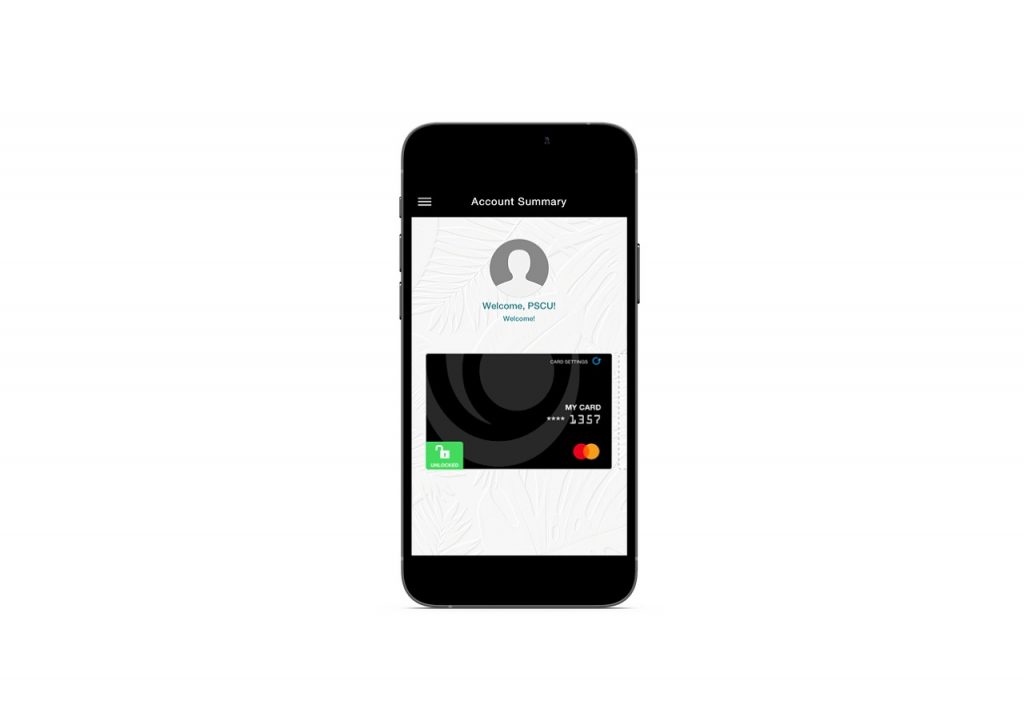
-
CONTROLS & ALERTS
Control Locations, Merchant Types, Transaction Types, and Spend Limits.
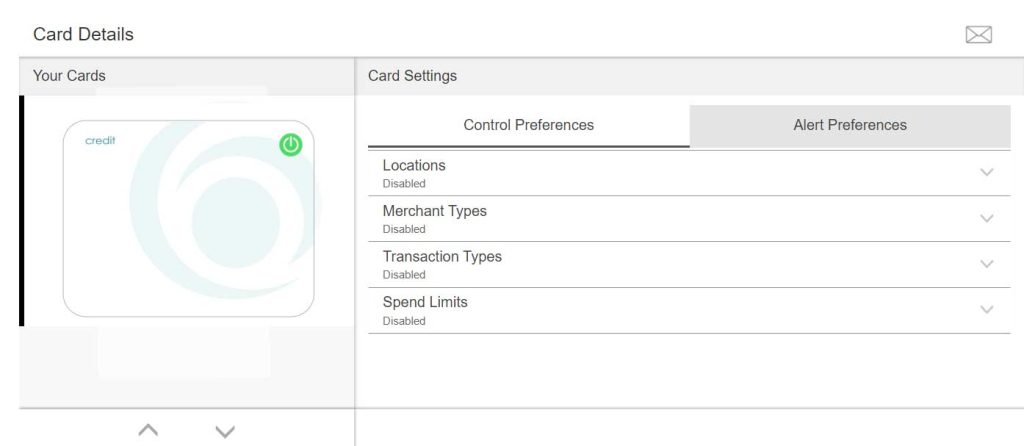
TRAVEL NOTIFICATIONS
If you are planning a trip, enter the information so we do not decline your purchases.
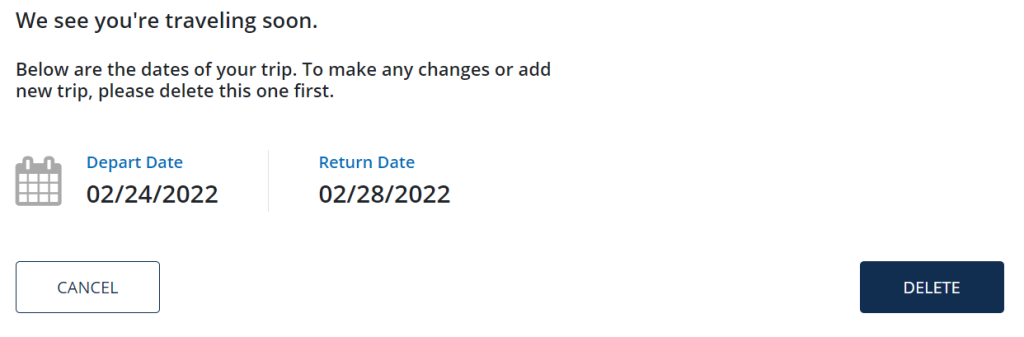
LOST OR STOLEN
If your card is ever lost or stolen, report it to us right away.
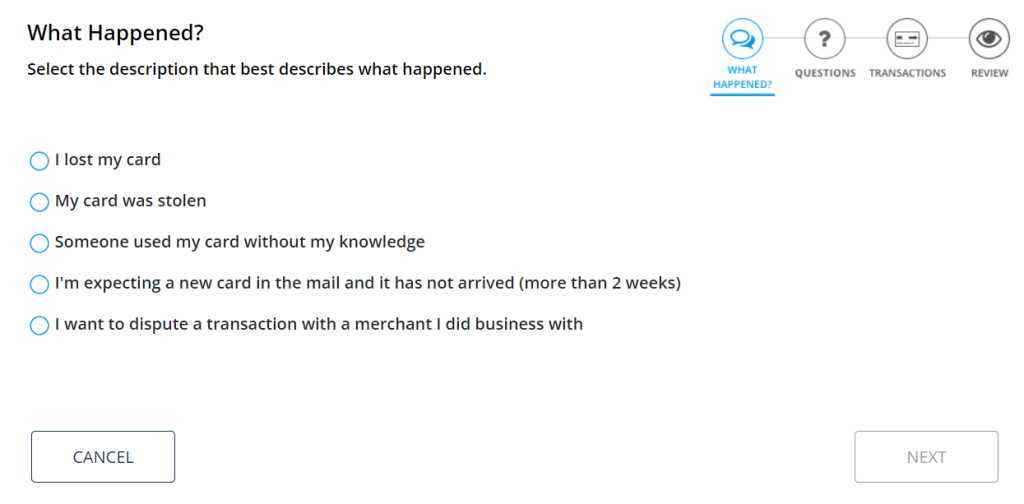
TRANSACTIONS
Monitor all transactions all from your app. Get alerted so you know exactly when the card is being used.
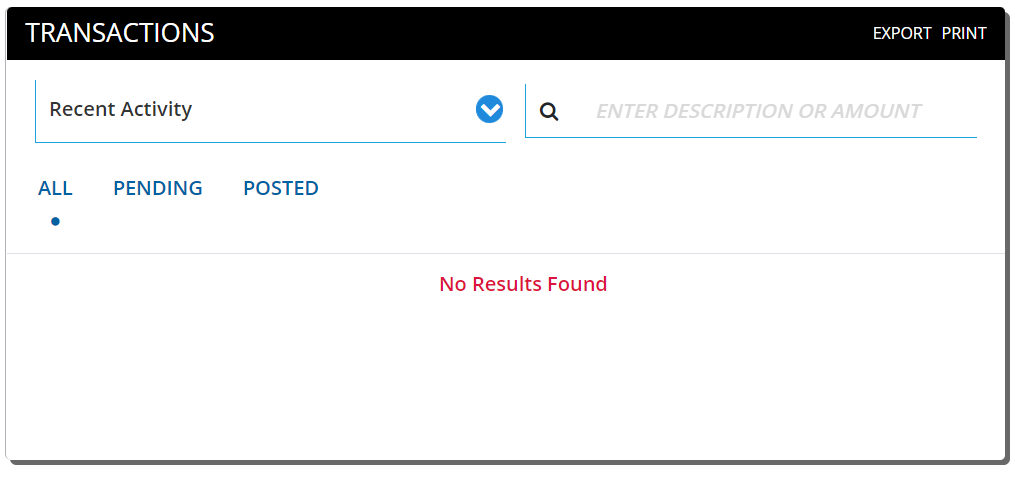
COMPLETE CONTROL
You can turn the card off or on anytime.
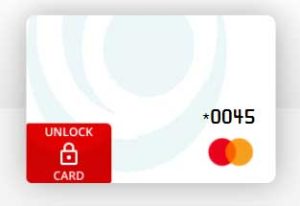
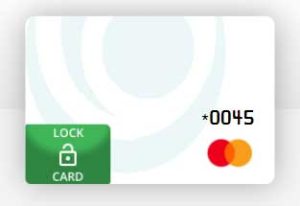
MAKE PAYMENTS
You can pay the current balance, minimum due, statement balance, or another amount. Additionally, you can also enroll in Automatic Payments.
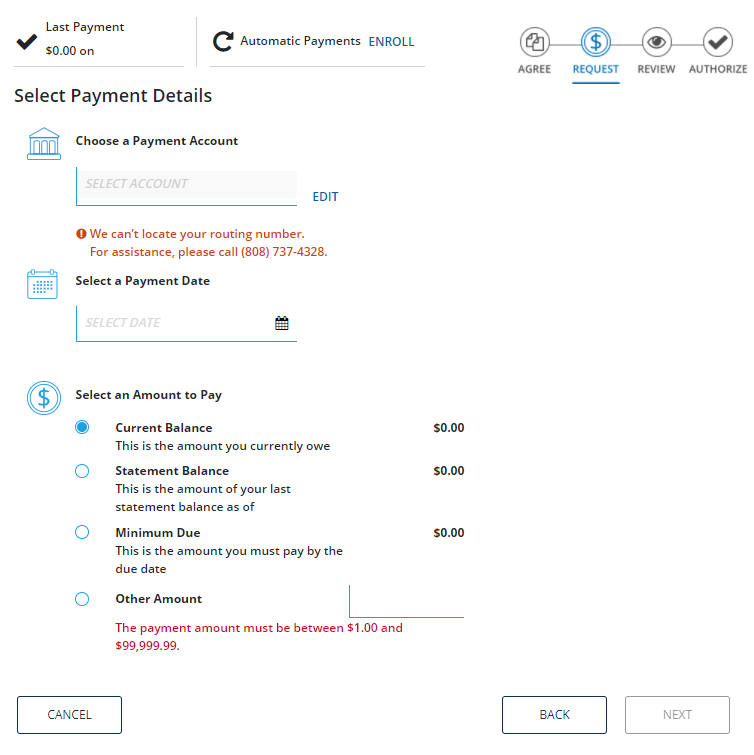
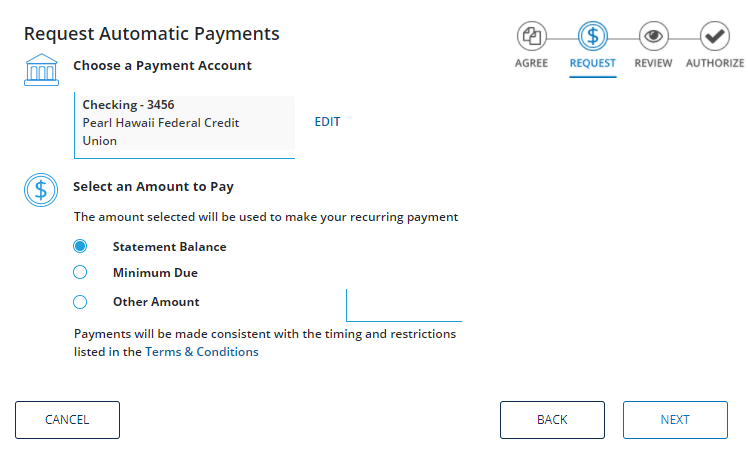
-
You can change the following settings:
- Add or change a profile image
- Password
- Security Questions
How do I edit User Settings on the App?
- Tap the photo/silhouette on the Account Summary page
- Click on Edit
- Make the necessary changes to the profile
- Tap SAVE
How do I edit User Settings from a Web Browser?
- Click on the Profile icon in the top right corner.
- You will be prompted to confirm your identity with an email or cell phone.
- Once verified, you will be able to edit your information.
- Remember to click SAVE
-
Q: What can I do with card controls?
A: Cardholders can manage cards, set up travel alerts, report cards lost or stolen, and file disputes all in the convenience of a single area. The service protects you by allowing you to turn on/off your Pearl Hawaii Debit and Credit Cards. You can restrict transactions and set up alerts and controls to notify you when transactions occur. The app gives you more control over how your cards are used to help prevent fraud or abuse.
Q: How do I add a card?
A: When you log in for the first time, use the “Enroll” feature to add your initial card. For additional cards, scroll to the right until you see the “Add a Card” link.
Q: Can I add more than one card?
A: YES! Your Pearl Hawaii Debit and Credit cards can be placed into the application.
Q: What is the purpose of giving my card a nickname?
A: Your card’s nickname will appear on the Account Summary, Transactions, and other screens. Its purpose is to help you distinguish between different cards that have been added to your user profile.
Q: What types of transactions can I see?
A: You will see all of your Debit or Credit card transactions including pending transactions as long as you load your card into the service.
Q: How many transactions can I view?
A: Card controls allow users to monitor and display all card transactions within the past 31 days.
Q: Will it show pre-authorization charges?
A: Cardholders can view pre-authorization charges from certain merchants such as gas stations.
Q: How do I access alerts and controls?
A: You can access alerts and controls by going to the menu or using the “Notification Settings” within the card details.
Q: What is the difference between an alert and a control/restriction?
A: An alert is a text notification sent to your cell phone when a transaction takes place with a specific card. A control/restriction limits the use of the card based on the preferences or filters you defined.
Q: How fast does it work?
A: Within moments after you hit “submit”, the locks, controls, and alerts are activated.
Q: What kind of alerts/controls can you expect?
A: Alerts (text notifications) and controls (restrictions and filters) can be set up for some of these reasons:
• When the card is used over a pre-set amount.
• Where the card is used. For example, block all purchases outside the Waipahu area.
• When the card is used by locking and unlocking the card at your discretion.Q: If I’ve enabled alerts how will I receive my notifications?
A: Alerts will be sent as SMS text messages to the phone number that is on your profile. If you enable alerts, please make sure a valid phone number that can receive text messages has been added to your profile. You may receive your alerts at the email address that is on your profile if the service that delivers text messages is temporarily unavailable.
Q: What would cause a location-based alert?
A: If you set an alert for purchases made outside of your local area and you make a purchase at a local retailer or an online retailer whose home office is in another state, these would trigger a location-based alert for the transaction.
Q: Does a lock/restriction block recurring payments?
A: In most cases, recurring payments will continue until you contact the merchant and cancel the recurring payment. Any issues should be directed to the merchant.
Q: I’m trying to report my card as lost or stolen and I’m getting a message “It looks like you are trying to update your address.” Why can’t I complete my lost/stolen report in this system?
A: You are getting this message because you reported that the address we have on file is not correct. For your safety and security, we do not want to process the report and send your replacement card to the wrong address. As a result, we need you to update your address first. Please call 808.73.PHFCU (737.4328).
Q: How can I change my username or mailing address?
A: You will not be able to change your username after enrollment, nor will you be able to edit your mailing address inside this app.
Q: How can I change the information associated with my profile?
A: On the Account Summary, select the menu icon in the top left corner and click on Edit Profile. From this screen, you can manage your profile picture, edit profile information, update your password, and change security questions.
Please keep in mind that name, email, and phone number changes made through the app will not update your information on record at Pearl Hawaii. You will need to contact PHFCU at 808-737-4328 to update this information.
Q: Who helps with troubleshooting?
A: If assistance is needed with the app, use the “Contact Us” link within the app or on the initial login page. A representative will gladly assist.
ENROLLMENT
Q: What operating systems are supported for the App?
A: The latest version of iOS and Android are supported plus two previous versions.
Q: What browsers are supported for the desktop version?
A: Microsoft Windows 10 and newer.
- Google Chrome (latest stable version)
- Firefox (latest stable version)
- Microsoft Edge (latest stable version; Chromium-based only)
MacOS 10.12 and newer
- Google Chrome (latest stable version)
- Safari (latest stable version)
Q: Why isn’t Internet Explorer supported on my desktop?
A: Microsoft will retire its support to Internet Explorer (IE) later this year. Most websites are not displayed on IE properly.
Q: Do I have to be connected to mobile data or Wi-Fi in order for the app to work?
A: Yes, as long as there is an internet connection, via either a mobile data plan or a Wi-Fi connection, the app will work.
Q: What do I need to enroll?
A: You need to have the card number for one of the cards you want to manage, information about the primary cardholder, and contact information that will be used to set up your profile.
Q: What are the username, password, and email address requirements?
A: Your username must be between 6 and 16 characters with no special characters (ex. #, !, or &), cannot be your first or last name, and must be unique in our system.
Your password must be at least 8 characters and must include a combination of uppercase and lowercase letters, numbers, and special characters.
The email address you enter must be valid, include the @ sign, and must not already be registered in our system. A primary and joint cardholder must use a different email as only one user account can be tied to an email address.
Q: How do I add a card to the app?
A: When you log in for the first time, use the “Enroll” feature to add your initial card. For additional cards, launch the app and scroll to the right until you see the “Add a Card” link.
Q: When I try to log in I get a message “We still can’t verify your information” and I’m given a phone number. What’s this?
A: Please call the number provided. If you tried to log in to your account but failed to enter the correct username and password five or more times, then your account will be locked and will need to be unlocked before you can log into the app.
Q: What if I forget my username?
A: Tap on “Forgot Username” and enter the email address associated with your profile. You will be prompted to answer a security question. After you verify your identity, we will send your username via email.
Q: What if I forget my password?
A: Tap on “Forgot Password” and enter your username and one of the card numbers associated with your account. You will be prompted to answer a security question.
After you verify your identity, we will send a temporary password to the email address associated with your profile. The temporary password that you receive is valid for only 1 hour. If you do not log in within an hour, you will need to tap on “Forgot Password” again.
Return to the login page, log in with your username and temporary password, you will be prompted to enter your temporary password once again and to pick and verify a new password.
Q: I’m trying to enroll or log in and I’m getting a “Not your fault” message.
A: This message may sometimes indicate there is a widespread issue with the app. You can try to uninstall and reinstall the app. You can also tap on “Contact” to reach a phone number that you can call for assistance or report the issue.
Q: Who do I call for help?
A: If you need assistance and you are on the login page, tap “Contact” at the bottom right to call us. If you are already logged into your account, tap the menu icon in the upper left, and then tap “Contact” at the bottom of the menu. This will automatically present our telephone number, (808) 737-4328.
